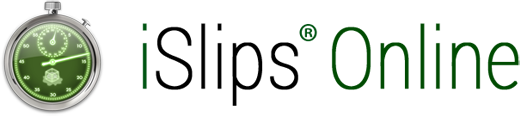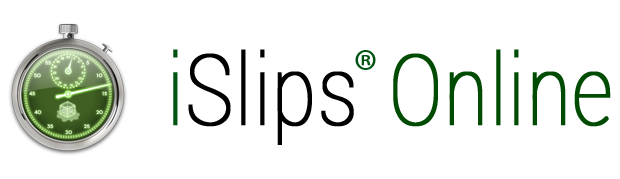Feel Free to Contact Us if your Answer isn’t Below.
- Install iSlips Sync from islipsonline.com on a computer that can access your Timeslips database. Launch iSlips Sync.
- The Timeslips Database path and Database Type should automatically be setup for you if the computer has Timeslips installed on it. Move to step 5 if it was setup automatically.
- Select the Database Type for your Timeslips database. Timeslips versions 2017 and beyond will either be Client/Server or Local. Timeslips versions prior to Timeslips 2017 will need to set the Database Type to BDE.
- Use the Open button to select the Timeslips Database. For Client/Server you will see a list of available databases, for Local (*.FDB) and BDE (*.DB) you will have an Open file dialog to allow you to locate the database file.
- On the Online Syncing tab select the Log In button.
- Use your email address and password used to purchase the iSlips Online Sync subscription.
- Follow the onscreen steps. This will upload your Timeslips data to the iSlips Online server and start the syncing process. iSlips Sync must be running for syncing to function with Timeslips.
- Inside the iSlips Online app, login using the same credentials used to purchase the subscription.
- Make sure iSlips Online Sync has been setup to sync with your Timeslips database.
- Within the iSlips Online app, log in using the iSlips Online Sync credentials for the specific person that will be using the app. Subscriptions are limited to 2 mobile apps per person.
- If the credentials have already been associated with an iSlips Online Sync database, the initial syncing will occur and iSlips Online will be ready to use. Otherwise, move to step 4.
- In order to use iSlips Online Syncing, your iSlips Online Syncing account needs to be associated with your online database. On the Get Connected screen enter in the Connection Code either by scanning in the Connection Code or pasting it in.
- The Connection Code can be found in iSlips Sync, on the Online Syncing Tab by pressing the Connection Code button.
- Initial syncing will occur and iSlips Online will be ready to use.
iSlips Online Sync offers the ability to limit what data is available to iSlips Online Sync accounts connected to your Timeslips database. Here are the available options:
- Hide Slips For Other Users – Limit slips that have been set to the specific User associated with the iSlips Online Sync Account.
- View And Edit Rates – Keep Users from viewing or modifying rates.
- Edit Rate Settings On Slips – Remove the ability for Users to change the rate settings on slips.
- Add and Edit Clients – User will not be allowed to add new Clients within iSlips.
- Limited Clients – Limit the slips and Client lists to only the Clients selected.
All of the above options can be accessed within iSlips Sync by following these steps:
- Open iSlips Sync and select the Online Syncing tab.
- Make sure you are connected.
- Press the Manage Accounts button. This will be disabled if you are not actively connected.
- Select the iSlips Online Sync account to be changed and press Edit.
- Modify the settings as needed and press the OK button.
Some of the data limiting options are available to be setup with default values to insure newly connected accounts don’t have access to sensitive data. To setup the defaults follow these steps:
- Open iSlips Sync and select the Online Syncing tab.
- Make sure you are connected.
- Press the Manage Accounts This will be disabled if you are not actively connected.
- Press the Defaults button.
- Modify the settings as needed and press the OK button.
WARNING! Performing the following steps will remove all data from iSlips Online Sync and any connected iSlips Online apps. All existing Accounts must be disconnected from the iSlips Online Sync database.
- Open iSlips Sync and select the Online Syncing tab.
- Make sure you are connected.
- Press the Manage Accounts button. This will be disabled if you are not actively connected.
- Select an Account on the list and press the Remove button. Select Yes on the prompt message to remove the Account. This will not delete the Account, but just disconnect it from the current database.
- Repeat Step 4 for all Accounts.
- When removing the last Account, iSlips Sync will confirm that you want to remove your iSlips Online Sync database. After selecting Yes, iSlips Sync will remove all data sync related data from the iSlips Online Sync servers and local iSlips Sync database.
- The Online Syncing tab will be set to the Login process.
Follow the Setting up iSlips Online Sync to work with Timeslips steps to connect up to the different database.
In order for iSlips Online Sync to determine if your Timeslips database has changed, it must check the Timeslips database on a continuous cycle. The time it takes to perform a cycle depends on which data tables are being checked during a given cycle.
You can find the Sync Performance settings within iSlips Sync under the Settings tab. Select Performance to open up the Sync Performance screen.
The Sync Performance screen displays a list of Timeslips Database tables with the following information:
- Table Name – Name of the Timeslips Database table.
- Time – Time it took to perform the most recent sync. Zero indicates sub 1 second to sync.
- Record Count – Number of records checked during the most recent sync.
- Cycle Count – Count used to trigger when the table will be synced.
A table is checked on any cycle that is equally divided by the Cycle Count. For example, if Clients Cycle Count is set to 14, the Client table will be tested at cycle 14, 28, etc. Because Slips will usually change the most often and can also take the longest to sync, there are the following 2 settings for the Slips table:
- Slips – Recent – Used to check back a certain number of days from today’s date. You can adjust the number of days back using the “Number of days Recent Slip Check will go back” option.
- Slips – All – Will check back 180 days from today’s date.
Generally speaking the data that changes more often like Slips, should be tested more often. Using a Cycle Count of 1 for Slips – Recent option is highly recommended. If a specific table does not take much time to sync and is not changed very often, it’s fine to keep the Cycle Count low as it won’t impact the overall syncing performance.
Because iSlips Sync needs to check for changes in the Timeslips database on a continuous cycle, there can sometimes be an issue with putting the Timeslips database into Exclusive Mode for backups, etc.
iSlips Sync has the following options to help manage Timeslips Exclusive Mode:
Disconnect Button – On the Online Syncing tab, select Disconnect to temporarily stop the syncing process. Once Timeslips is no longer in Exclusive Mode, simply select Connect to start the syncing process.
Sync Schedule – Schedule when iSlips Sync should actively be syncing. This will allow scheduled backups and syncing to not conflict. On the Settings tab, select Sync Schedule to show the Sync Schedule screen. Check the option “Limit syncing to happen between” and set the Start Time and End Time for when syncing should be active.
Periodic Disconnects – This provides the ability on a recurring basis for iSlips Sync to disconnect and reconnect to the Timeslips database automatically. On the Settings tab, select Performance to bring up the Sync Performance screen. Use the “Every __ cycles disconnect from the TS database for __ min” options to set how may cycles should occur before disconnecting and for how long. If the Timeslips database is still in Exclusive Mode after the time elapses, iSlips Sync will attempt to reconnect every 60 seconds until it can reconnect.
Once you’ve set up iSlips Sync, you may want to include it in your Windows startup process. Here are the steps to set up iSlips Sync to launch on Windows startup:
Windows 10
- In Windows select the Start button and scroll to find Brain Freeze Software folder. Open the folder.
- Right-click iSlips Sync, select More, and then select Open file location. This will open the location of the iSlips Sync shortcut.
- Right-click on the Start button and select Run, type shell:startup, then select OK. This opens the Startup folder.
- Copy and paste the iSlips Sync shortcut from the file location to the Startup folder.
Normally you should never see any issues using iSlips Online Windows application, but there is always the potential that something has gone wrong. Use the following steps to try and clear up the issue:
- Make sure you are completely out of iSlips Online for Windows.
- Delete the folder C:\Documents\iSlips Online.
- Also delete the folder C:\Users\<your user name>\AppData\Local\Brain_Freeze_Software_LLC. Replace <your user name> with the proper user name. It’s possible that the AppData folder is hidden. In that situation put C:\Users\<your user name>\AppData\Local in the top path bar in Windows Explorer screen (where you navigate the files on your PC), and press Enter.
- Launch iSlips Online and enter in your credentials. After the initial sync, you should be back up and running.